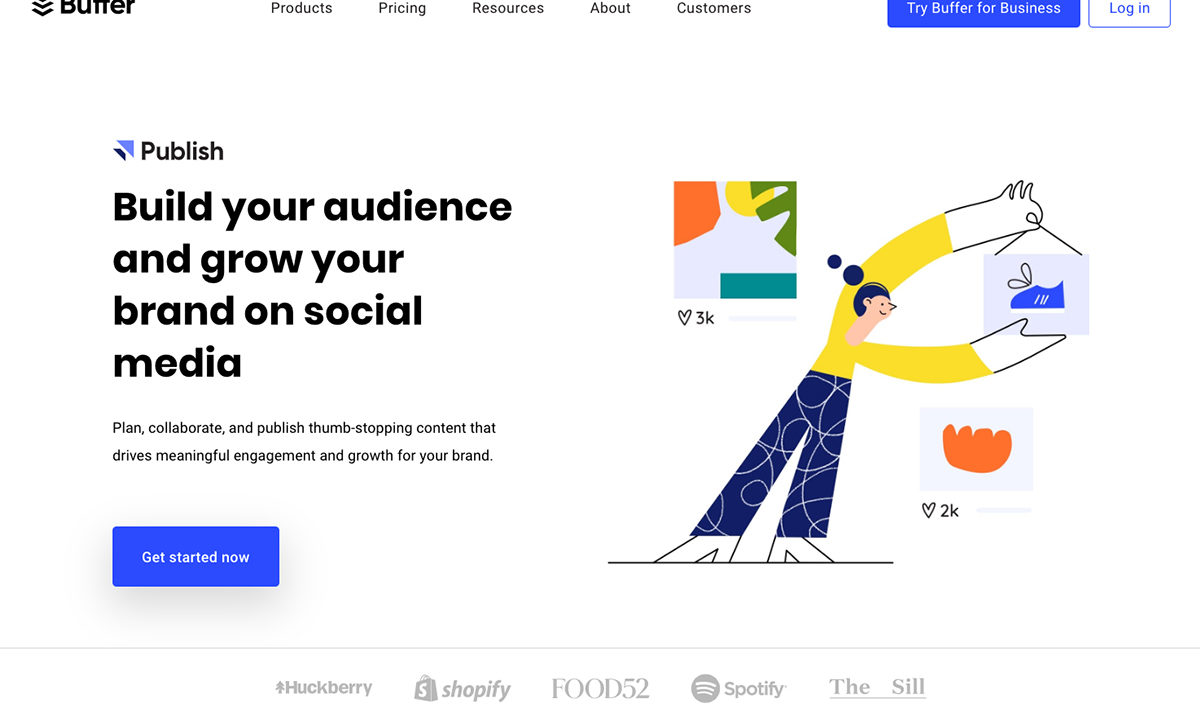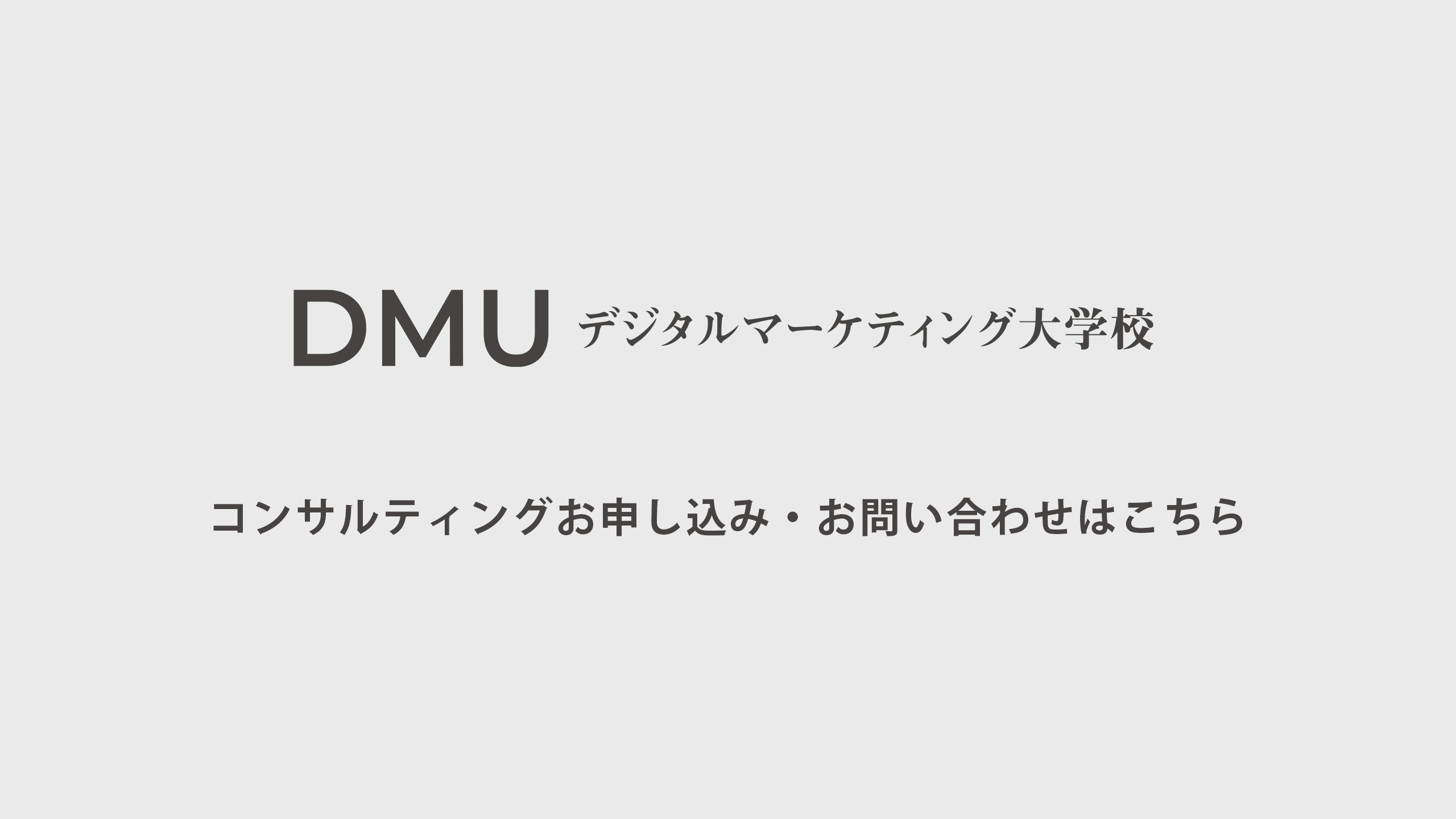私が企業のInstagramの運用を任された際、必要性に駆られたのが投稿予約ツールです。
FacebookやTwitterは公式の機能があって、それを用いれば良いのですが、Instagramだけその機能がありません。(2019年12月時点)
個人的なアカウントであれば、思いついたときに適当にアップすれば良いでしょうが、企業として活用する場合は、プロモーション戦略上、できるだけ反応の良い時間帯に投稿したいとか、定期的な感覚で投稿したいといった要望が生まれるもの。
しかし、日々様々な業務を抱えているデジタルマーケティング担当者にとって、決められた時間にきっちり投稿するというのは難しい面があると思います。
実際に私も運用を受託している身なのに失礼ながら、このツールを導入する前は、「あ、今日の投稿忘れてた!」が日常茶飯事に起きていました。
そこで様々な予約投稿ツールを試し、結果的に落ち着いたのが今回ご紹介する「Buffer」です。
Bufferをオススメする理由
BufferはInstagramに特化した運用ツールというわけではありません。
FacebookやTwitterにも対応しており、企業SNSアカウントを一括管理できる点も魅力です。
この分野で有名なアプリケーションにはHootsuiteもありますが、私が使ってみた感覚では、こちらBufferの方が直感的なインターフェイスで説明書要らず迷わず使えたため、こちらを利用することにしました。
強いていうと、日本語に対応していない(2019年12月時点)ですが、前述の通り、直感的に使えるため、基礎レベルの英語しかわからない方でも、決して意味不明ということにはならないと思います。
また、現時点(2019年12月時点)ではストーリーズにも対応していないため、ストーリーズの更新運用は別途アプリケーション(おすすめはStoritto)を併用する必要があります。
Buffer Publish の機能
Bufferには「Publish」「Reply」「Analyze」の3つのツールが含まれますが、予約投稿など投稿支援機能を持つものは「Publish」です。「Reply」「Analyze」もそれはそれで便利ですが、ここでは説明を省きます。(私は使ってないです)
具体的な機能については、契約するプラン(有料かどうか)にも関わりますが、おそらく多くの方が使うであろう無料プランですと、「3つのSNSアカウントを管理でき、予約投稿を10個用意で、1ユーザーアカウント」になります。
Instagram、Facebook、Twitter1個ずつなら、これで事足りるのかなと思います。
しかし、企業によって複数ブランドを立ち上げていてSNSアカウントがその分だけあるとか、チームで対応するため、それぞれアカウントを発行したいという場合ですと、内容に応じてPro($15/月)、Premium($65/月)、Business($99/月)といった有料プランを契約する必要があります。
この場合、ドル払いでしか対応がないため、経費が変動する可能性があることにはご注意ください。
Bufferの使い方
Bufferは前述の通り、緒感的なインターフェイスが魅力で、操作が難しいことはありません。
しかしいくつか注意しておいた方が良い点がありますので、参考までに記載しておきたいと思います。
タイムゾーンの確認
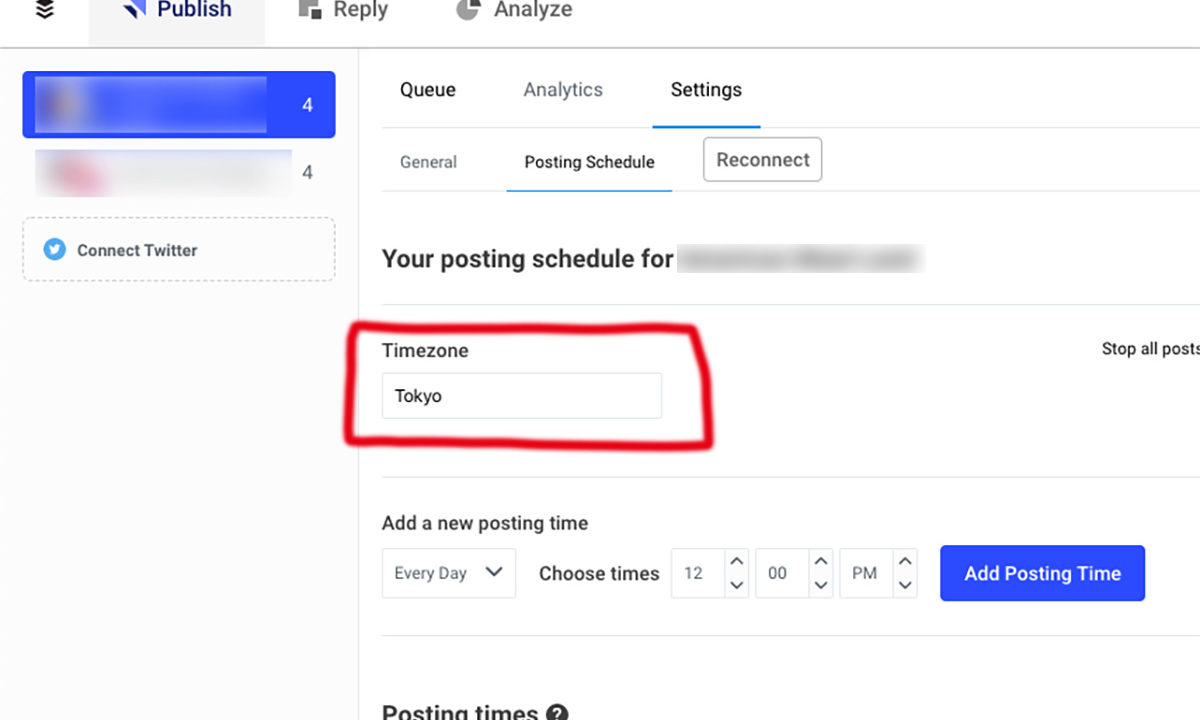
Bufferを使う際、一番最初に気をつけるべきポイントは「Timezone(タイムゾーン)」の設定です。
Instagramは世界中で使われているSNSであり、またBuffer自体も日本の国産サービスではないため、例えば19時に投稿をセットした場合、それが「日本時間の19時」とは限りません。
初期設定で「アメリカ時間の19時」になってしまっていたら、日本人に表示される時刻が意図しないものになってしまいます。
ですので、投稿予約前に必ずタイムゾーンを「Tokyo」に設定してください。
投稿予約の設定
投稿の予約はPCからWebサイト経由で行うのが便利です。
①Bufferにログイン
https://buffer.com/

作業するブラウザはGoogle Chromeをオススメします。MacのSafariで作業した時に一部動作に支障を感じました(バージョンが古かったかもしれません)。
②投稿を作成する
投稿予約したいアカウントを選んで、日時が書かれているところをクリックしてください。(後から日時は編集できますので、厳密に投稿したい日時のところでなくても大丈夫です)
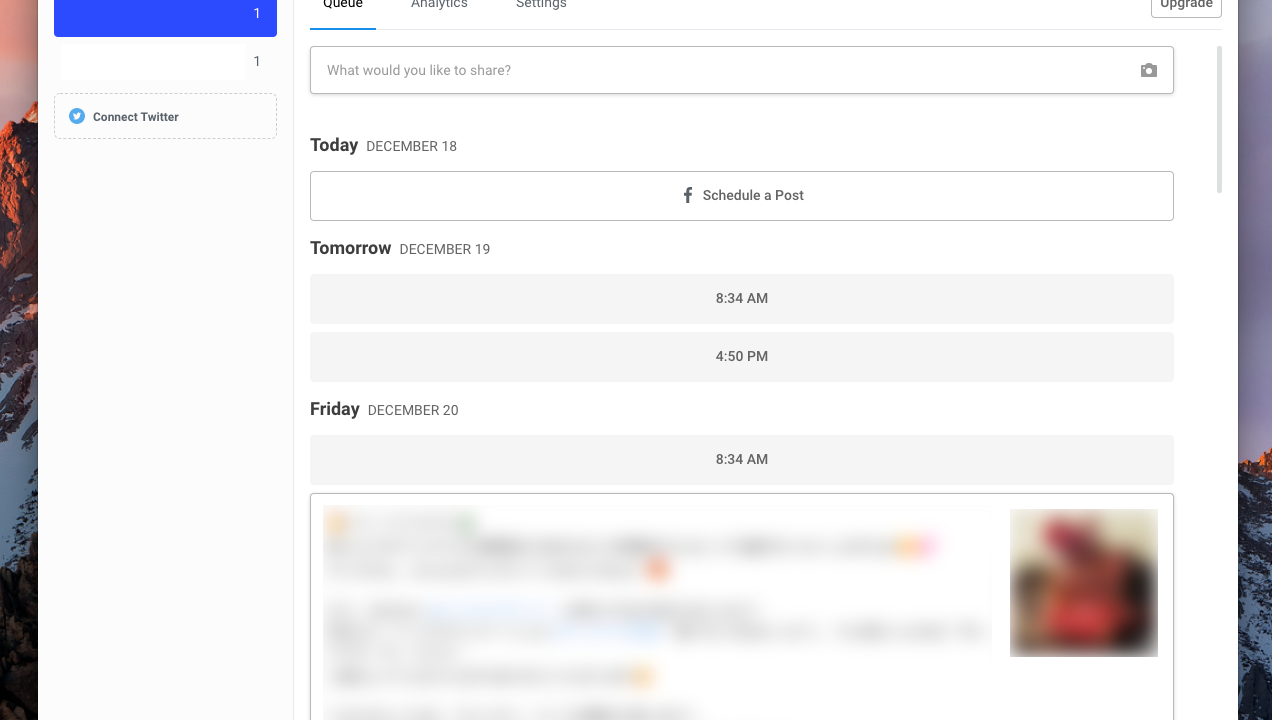
③テキストの挿入
作成した文章を「What would you like to share?」と書かれたテキストボックスに入力します。
(この時、注意したいのが文章中にURLを記載していた場合、勝手に短縮URLに変換されてしまう仕様のようです。変換して欲しくない場合は、リンク付近にマウスを持っていって「Unshorten」をクリックすることで解除ができます。)
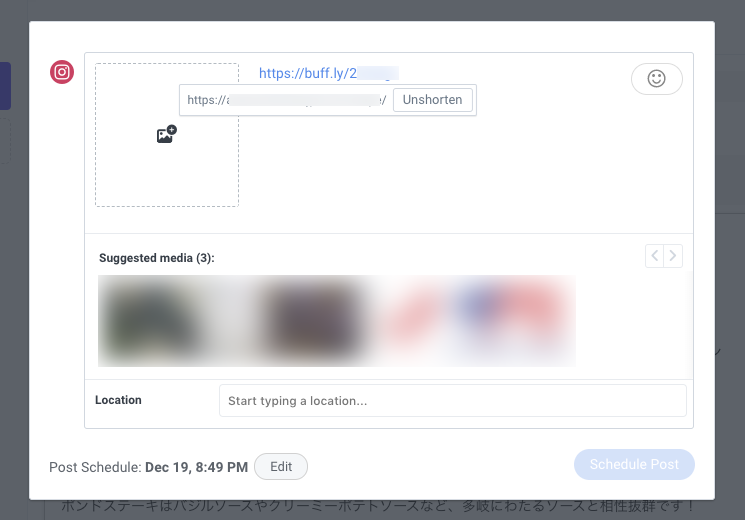
④写真を載せる
写真のマークをクリックし、投稿する画像を選択。ローカルフォルダにある画像を入れることができます。
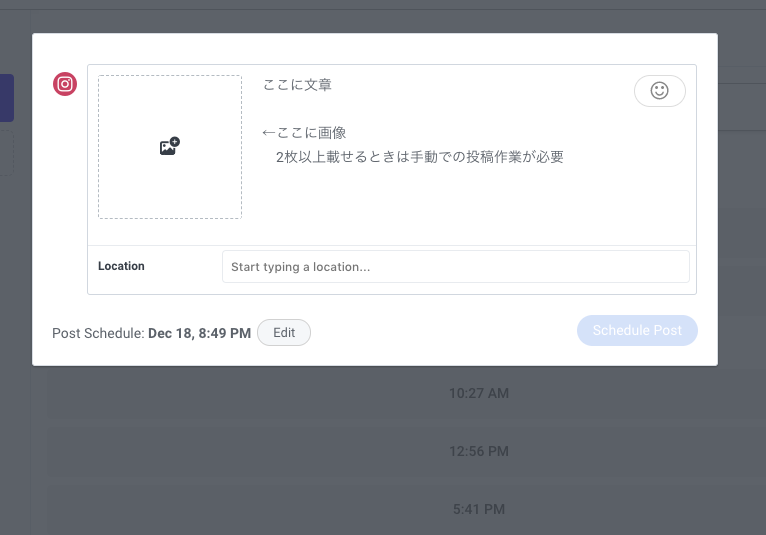
⑤投稿日時(予約日時)を設定
画面真ん中あたりにある「Edit」の「Swich to custom time」で投稿したい日時を設定します。「Done」をクリックすれば予約完了です。
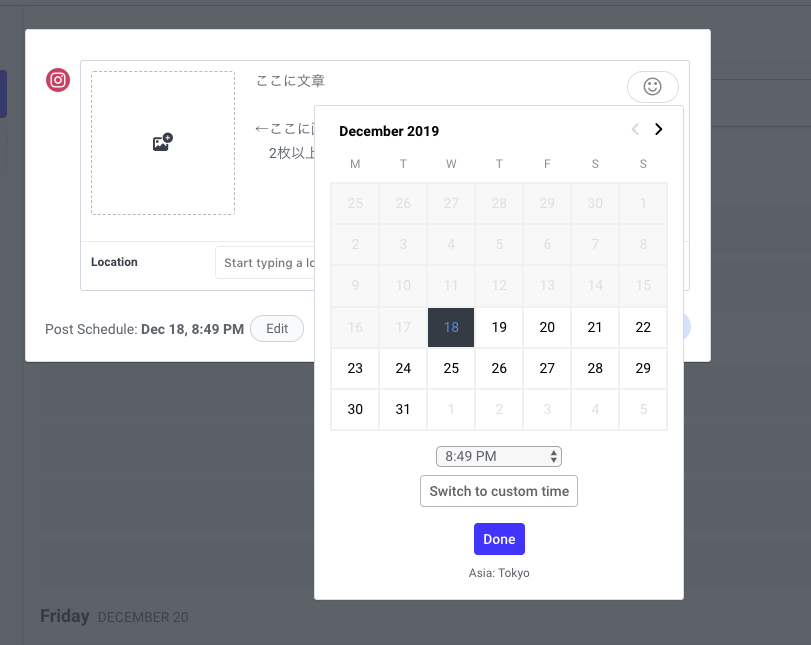
シングル画像以外の投稿は自動投稿されない
ここで注意したいのが、Bufferではシングル投稿以外の投稿、すなわち複数枚の画像(マルチ画像)を使ったカルーセル投稿や、動画の投稿では、完全自動で投稿されないということです。
この事実に結構がっかりされた方もいらっしゃるかもしれません。私もどうせ予約投稿するなら、手作業は一切挟まず、勝手にやって欲しかったですから、お気持ちを理解いたします。
1枚の画像のみでしたら問題ないのですが、複数枚画像や動画の場合は、完全自動投稿がInstagram側のAPIで制限されてしまっているようですので、Bufferに限らず、すべてのサードパーティー製アプリ・ツールで実現できないというのが現実です。
ではどうするかというと、Bufferのスマホ用アプリ(iOS/Androidともアプリがあります)を使って、投稿の時に一手間をかけます。
スマホ用アプリを使って手動投稿する方法
まず、前提としてスマホにBufferのアプリとInstagramの両方が入っている必要があります。
(もちろんBuffer、Instagramともにアカウントにログインしておいてください)
①Bufferアプリからの通知をタップ
そうしますと、設定していた投稿時間になるとBufferアプリから通知が来ます。
この通知をタップすると、事前に仕込んでおいた投稿内容が出ているはずですので、念の為に内容を確認し、問題がなければ「Open in Instagram」をタップ。
Instagramアプリが自動で起動されます。
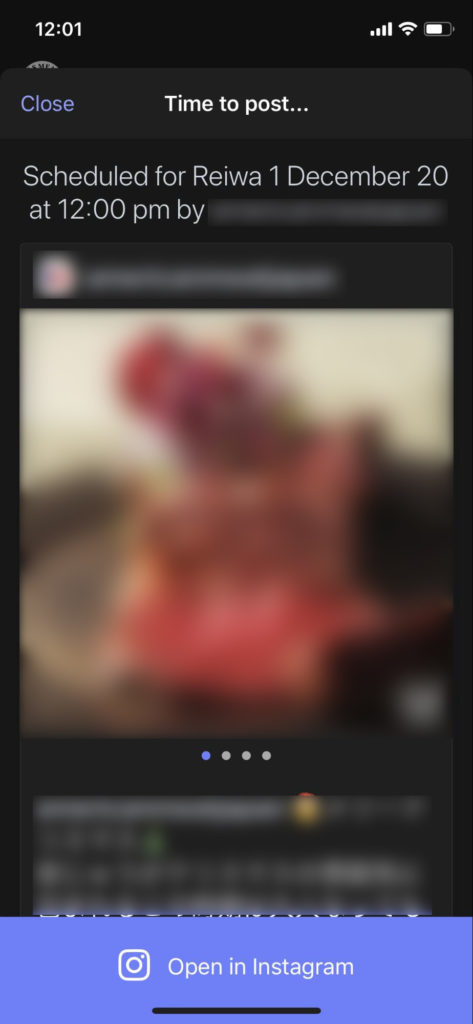
この時に注意したいのが、自分がどのアカウントでログインしているか。
ビジネスでInstagarmを使っている場合、プライベートのアカウントと2つアカウントを共存させていたりすることがあります。
その場合、間違った方のアカウントで投稿してしまったら大変です。
自分が今、しっかり該当ビジネス用のアカウントでログインしているかどうかを確認するようにしてください。
②画像の設定方法
まずは画像の設定です。
実はBufferアプリが、スマホのカメラロールに投稿画像を自動的に保存してくれていますので、投稿したい画像を選択するだけでOKです。
事前に必要な画像素材をスマホにダウンロードしておく必要がないのは便利ですね。
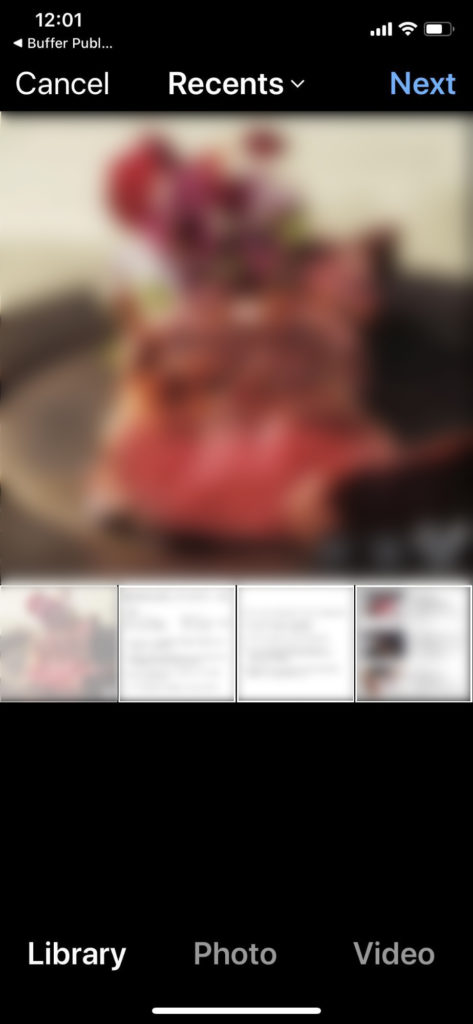
③テキストの設定方法
さらに投稿文章ですが、このテキストもスマホ本体に勝手にコピーされています。
キャプションのところで「ペースト(Paste)」するだけでタイピングの必要なく文章を入力できるんです。
あとはInstagarmで普通に投稿するように「OK」で投稿するだけ。
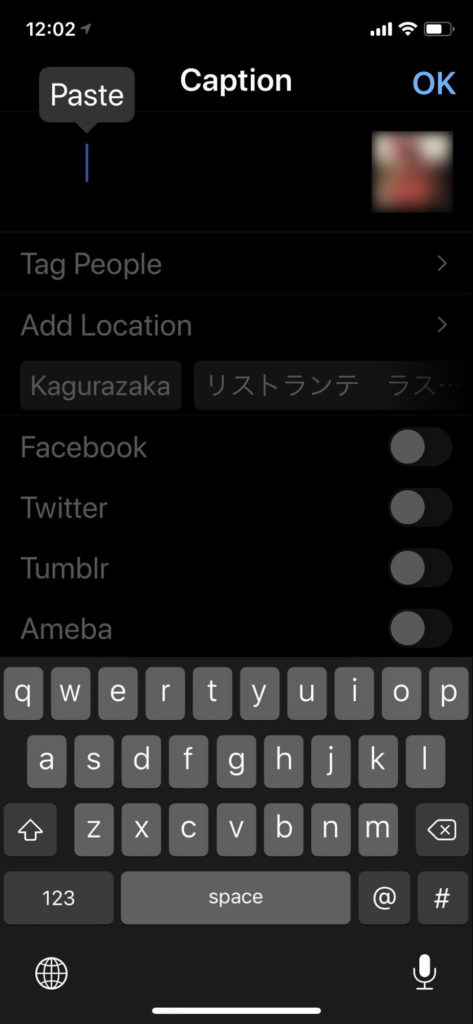
完全自動でない点は残念ですが、PCで投稿内容を準備しておけるのと、時間になったら通知が来るので投稿を忘れにくいという意味で、Bufferを使う意味は十分あるのではないかと思います。